Chart Customization
Chart customizations help you to refine charts to be more informative. Currently, we enable 5 types of customizations for each chart:
- Chart Title
- X-Axis Label
- X-Axis Format
- Y-Axis Label
- Y-Axis Format
- Chart Colors
Chart Title
You can customize a chart title while creating/editing chart. Go to the Chart creation page. Click on the default chart title (Chart Title) that appears above the chart.
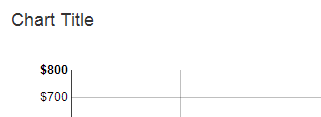
You will see a textbox appears in its place. You can type the new chart title and press enter key or click outside the textbox.
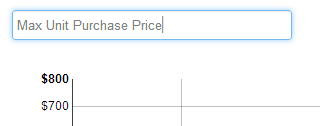
You will see that the chart title has been updated. When you save a chart, the new chart title is also stored. Please note, if you leave the default chart title (Chart Title) unchanged while saving a chart, then there will be no title displayed for the chart in dashboards.
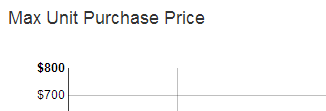

X-Axis Label
You can customize the X-Axis label while creating/editing chart. Go to the Chart creation page. Drag & Drop fields as category & measures so that you can see a chart preview created. Click on the textbox with text X-Axis Label that appears below the chart. You can type the new X-Axis label and press enter key or click outside the textbox.
You will see that the X-Axis label has been updated on the chart.
When you save a chart, the new X-Axis label is also stored. Please note, if you leave the default textbox for X-Axis label unchanged while saving a chart, then there will be no X-Axis label displayed for the chart in dashboards.
X-Axis Format
You can customize the X-Axis format while creating/editing chart. Go to the Chart creation page. Drag & Drop fields as category & measures so that you can see a chart preview created. Click on the dropdown with text X-Axis Format that appears below the chart. You can select the new X-Axis format. Currently, we support 4 formats : Integer, %, $ and Rs. By default, no format is applied.
You will see that the X-Axis format has been updated on the chart.
When you save a chart, the new X-Axis format is also stored. Please note, if you leave the default dropdown for X-Axis format unchanged while saving a chart, then there will be no X-Axis format applied for the chart in dashboards. For a table visualization, X-Axis format is applied to the leftmost column.
Y-Axis Label
You can customize the Y-Axis label while creating/editing chart. Go to the Chart creation page. Drag & Drop fields as category & measures so that you can see a chart preview created. Click on the textbox with text Y-Axis Label that appears below the chart. You can type the new Y-Axis label and press enter key or click outside the textbox.
You will see that the Y-Axis label has been updated on the chart.
When you save a chart, the new Y-Axis label is also stored. Please note, if you leave the default textbox for Y-Axis label unchanged while saving a chart, then there will be no Y-Axis label displayed for the chart in dashboards.
Y-Axis Format
You can customize the Y-Axis format while creating/editing chart. Go to the Chart creation page. Drag & Drop fields as category & measures so that you can see a chart preview created. Click on the dropdown with text Y-Axis Format that appears below the chart. You can select the new Y-Axis format. Currently, we support 4 formats : Integer, %, $ and Rs. By default, no format is applied.
You will see that the Y-Axis format has been updated on the chart.
When you save a chart, the new Y-Axis format is also stored. Please note, if you leave the default dropdown for Y-Axis format unchanged while saving a chart, then there will be no Y-Axis format applied for the chart in dashboards. For a table visualization, Y-Axis format is applied to the all columns except the leftmost one.
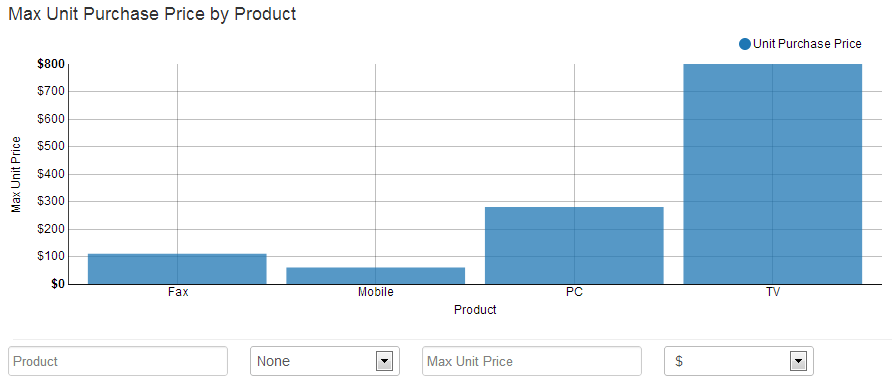
Change Chart colors
You'll see a section "Customize chart legend colors" on the chart creation page. It displays a color palette against each line or bar or pie slice in your chart. Just select a color from the palette, that you want to change, and save the chart. Now you can change colors of pie charts, line charts, bar charts, etc.
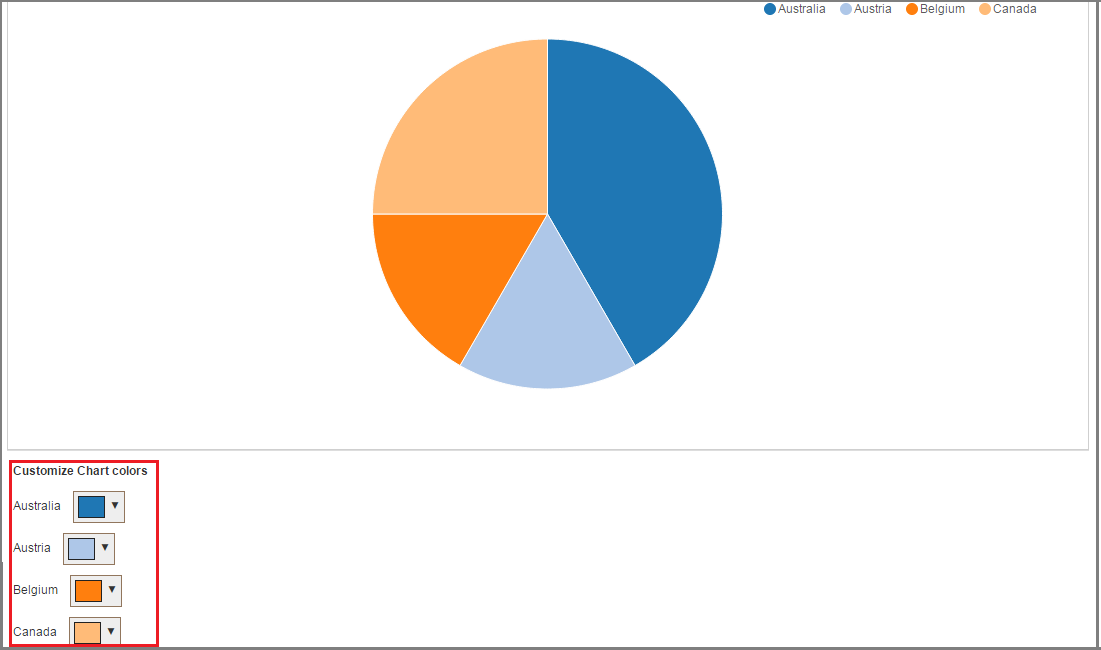
Edit Chart Customizations
If you need to edit a Chart Customization, you can click on Edit button against a chart on the Charts tab. This will take you to the Chart creation page with the form pre-populated with previously saved values.