Dashboard Filters
Dashboard Filter is an amazing way to filter the dashboard in real time. They appear as dropdowns/sliders at the top of a dashboard, based on the filter functions that you select. Each dashboard filter is applicable to all charts in a dashboard. Filter all charts at once, just by selecting a value from a dropdown, or dragging a slider.
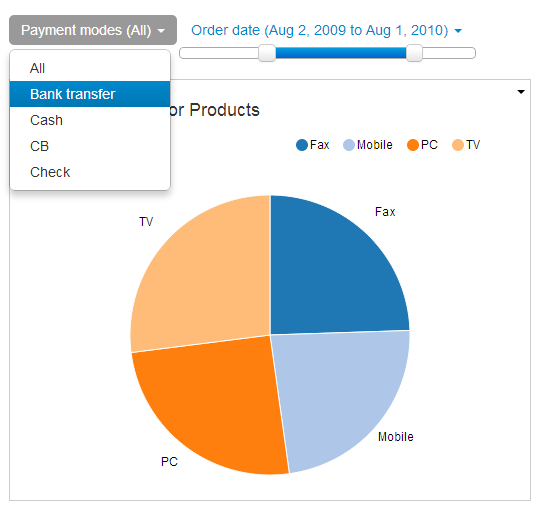
A Dashboard Filter can appear as a dropdown. They can be used to drill down in real time e.g, by product, regions, year, quarters, months, etc, just by selecting an option on the dropdown.
It can also be used to filter data within a date or time range. For such purposes, Dashboard Filter can also appear as a date/time slider. They can be be used to filter data between, say, 1997-2008 or 9.A.M-10:15 A.M, just by dragging the sliders on the dashboards.
Based on user action, all the charts on dashboard are updated.
How to add a dashboard filter?
You can edit/remove the filters by clicking on Add Global Filters button against a dashboard in Dashboards tab.
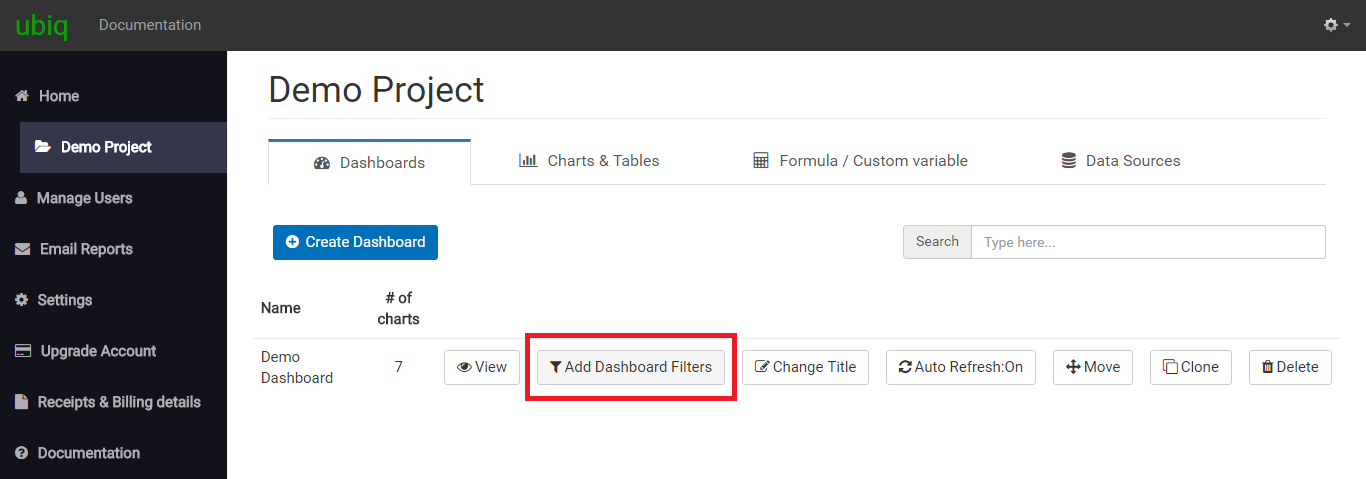
Dashboard filters can be added while creating a dashboard. To add a dashboard filter, just drag & drop a field from the field list on the left onto the box on the right. You will see that a dropdown for the field is added to the box. It shows the field name with different options available in the dropdown. Each option is a function that can be applied to the filter. You can fine tune the filter by selecting the function to be applied. You can add multiple filters for a dashboard. These filters appear as drop downs or sliders in the actual dashboard.
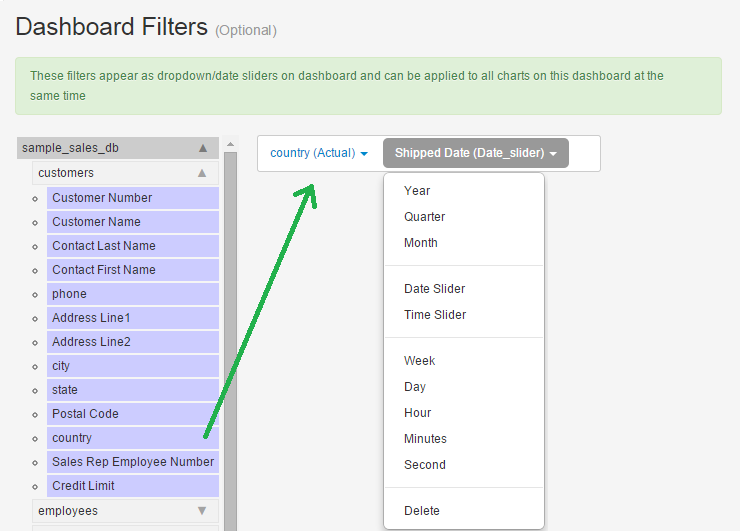
You can also add dashboard filters to individual charts by adding the text "[global_filters]" in the where clause of the chart's SQL query. This allows you to precisely apply the filters wherever you want in your chart's sql query
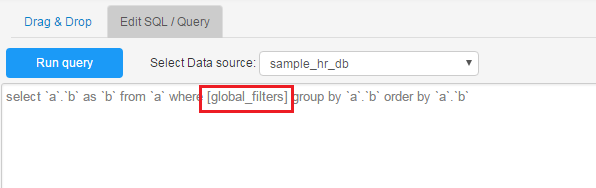
Individually apply filters at different places in your SQL
To individually apply filters at different places in your query, add the text [global_filter1] in your query's where clause to apply only 1st column,[global_filter2] to apply only 2nd column and so on. Suitable for complicated sub-queries or nested queries.

To individually apply ONLY filter values in your query, add the text [global_filter1_value] in your query's where clause to apply only 1st column,[global_filter2_value] to apply only 2nd column and so on. Suitable for complicated sub-queries or nested queries.

In short, when you select a value for your global filter(e.g 'Apple'), then during runtime
[global_filter1] becomes product.name='Apple' (includes table name and field name)
while
[global_filter1_value] becomes Apple (uses only selected value)
Text/Number filters
Text & Number type fields appear as dropdowns. The unique values of a field, based on your data, appear as drop down values in the actual dashboard.
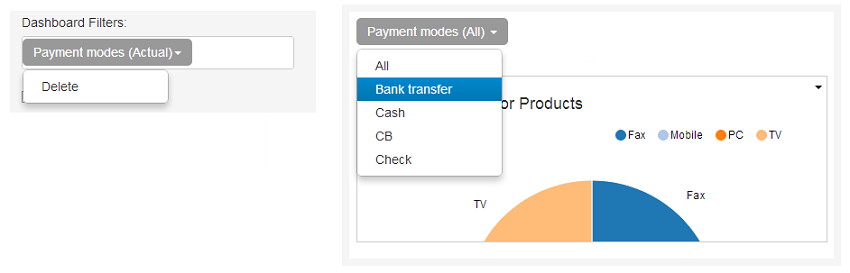
Date filters
We have many powerful & intuitive functions for Date/Time type fields:
- Dropdown filters
- Slider filters
Dropdown Filter
For a dropdown filter, the dropdown in actual dashboard will contain unique values generated based on the function selected. E.g, if you select a year function, then the filter will list the unique values for years in your data.
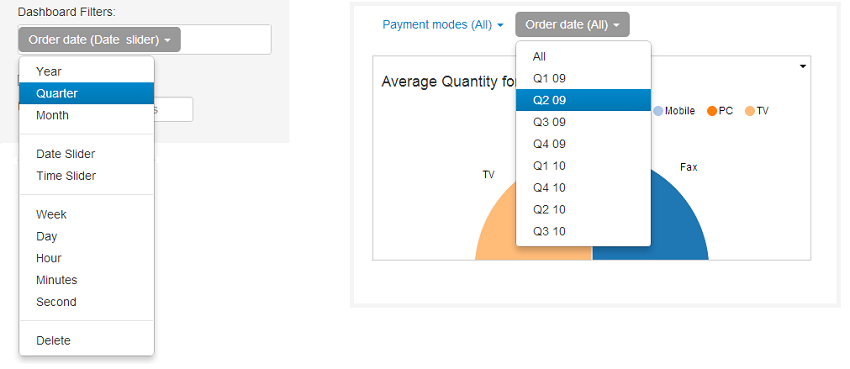
Slider Filter
For a date slider filter, the slider in the actual dashboard will have start & end dates based on your data. For a time slider filter, the start time will be 00:00:00 & end time will be 23:59:59.
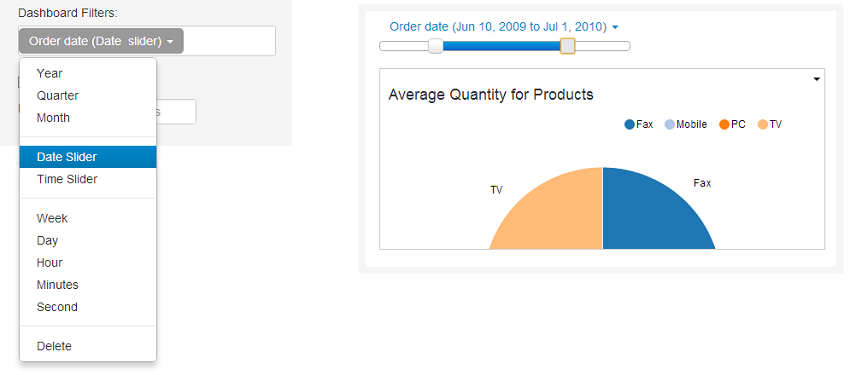
Customize dashboard filters
You can customize global dashboard filters - select default value for dropdowns, apply conditions to filter the values displayed in dropdowns & sliders, use labels to rename the filters
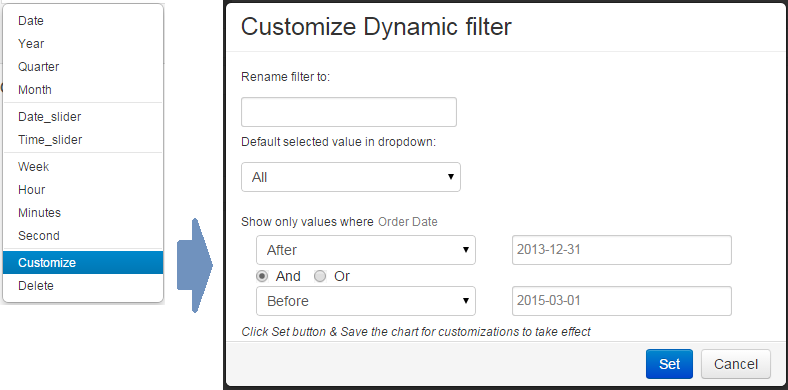
You will see a customization form for dashboard filter.
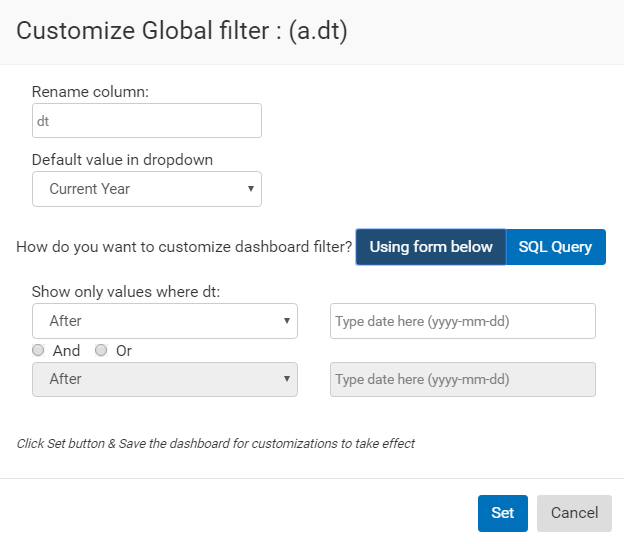
You will see the option to customize the filter via form, or via SQL.
To customize dynamic filters visually, select 'Using Form below' option and update the form as required. Click 'Set' and save the chart
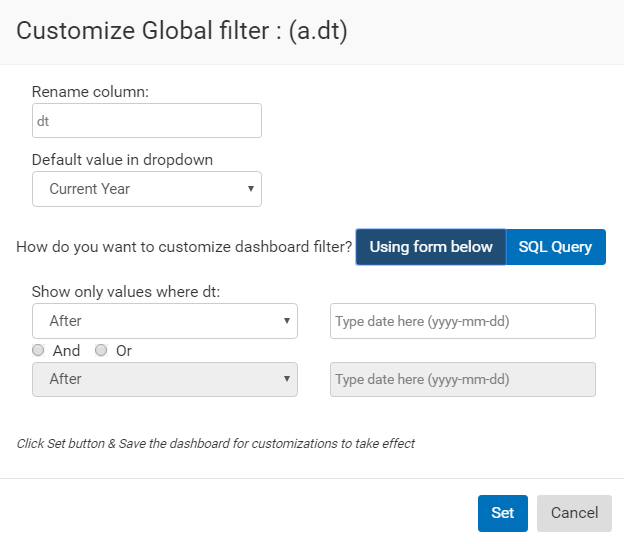
To update the SQL query of dashboard filters, select the 'SQL query' option to use an SQL query to populate dashboard filter dropdows or sliders. You will see a textbox with SQL query for your dynamic filter.
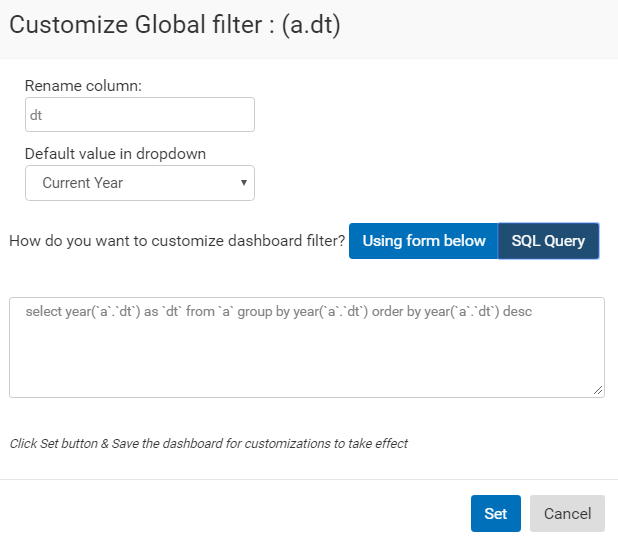
Update the query and click 'Set'. Then save the dashboard.
Please note: For dropdown menu filters, select only 1 column in your SQL query.
Please note, if a filter value is not applicable for a dashboard chart, it will not populate the chart with any data, when you select a filter value. It is advisable to select fields such that they are applicable to all charts in a dashboard.