Connect Ubiq to SQL Server
Step 1. Enable TCP/IP
Open the Start menu, point to All Programs, point to Microsoft SQL Server 2005/2008/2012/2014(based on your version), point to Configuration Tools, and then click SQL Server Configuration Manager.
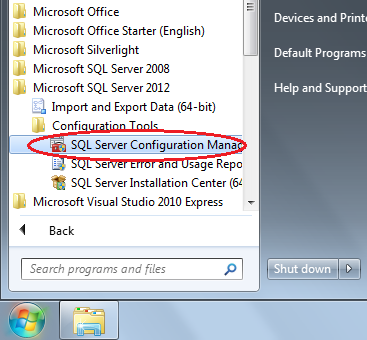
In the left pane, click SQL Server Services.
In the right-side pane, verify that, under the State column, Running appears next to the name of each service, including SQL Server Browser.
If Stopped appears, right-click the name of the service, and click Start.
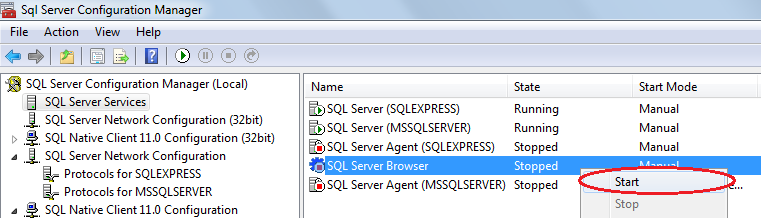
In the left pane, click SQL Server Network Configuration to expand it, and then click Protocols for MSSQLServer/MyInstanceName. If you specified the default instance during installation, the instance name will be MSSQLSERVER.
In the right-hand pane, verify that, under the Status column, Enabled appears next to the name of the TCP/IP protocol. If Disabled appears, right-click TCP/IP, and then click Enable.
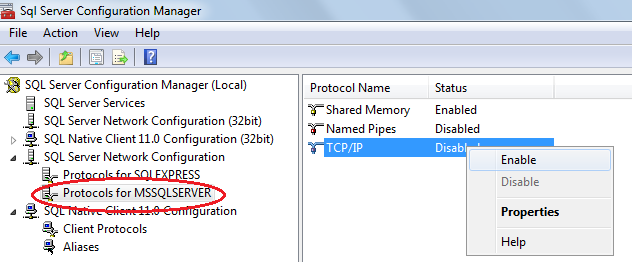
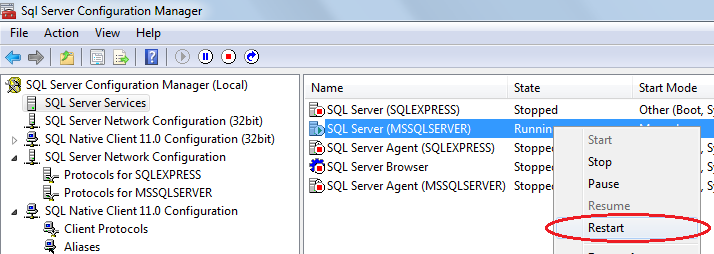
Step 2. Update firewall permissions
You need to create inbound firewall permissions for TCP Port 1433 & UDP Port 1434
Open Windows Firewall (Control Panel > System and Security > Windows Firewall). Click Advanced Settings in the left pane.
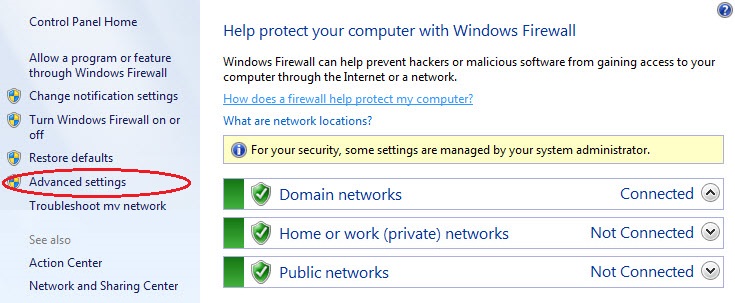
Add Inbound Rules for TCP Port 1433 and UDP Port 1434. To do that, click Inbound Rules from the left pane,click "New Rule"

Select Port option & click next
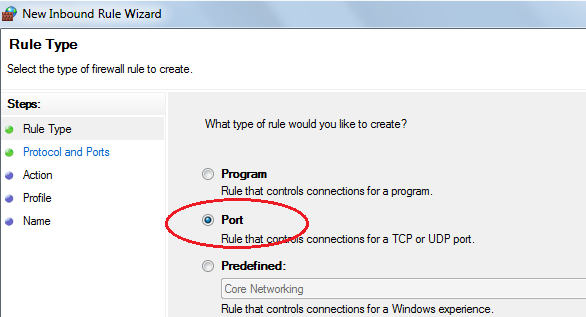
Select TCP option, enter port number as 1433 & click next
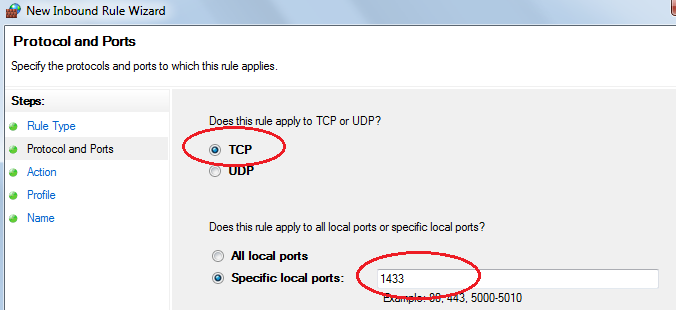
Select "Allow Connection" option & click next
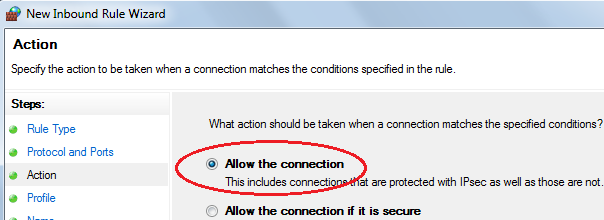
Select Public, Private, Domain option & click next
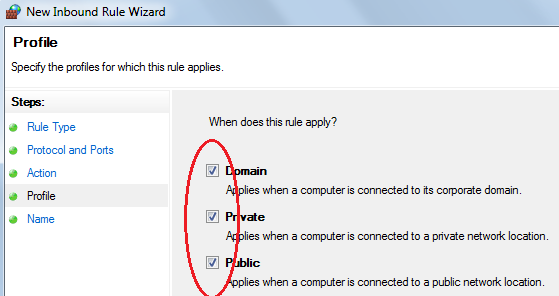
Give the rule a name "SQL Server TCP" & click finish. This will create firewall permission for port 1433
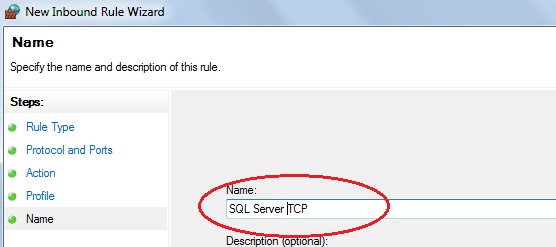
Create another similar rule called "SQL Server UDP" for port 1434 and protocol as UDP
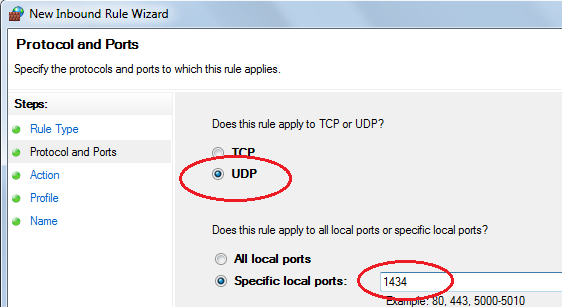
Step 3. Create connection
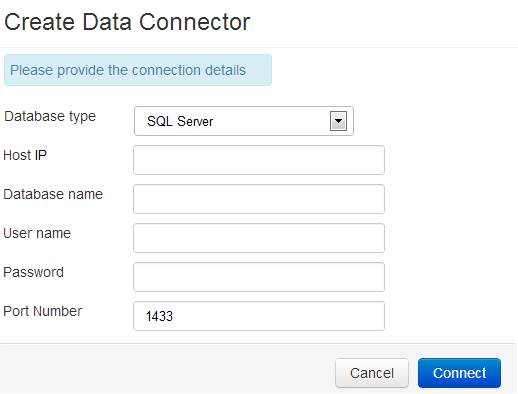
The connection form has the following fields:
- Host IP or URL - the host name or IP address of the server your database is hosted on
- Database name - the name of the database you're connecting
- User name - the name of a read-only user to your database
- Password - the password for the read-only user
- Port Number - the port that the database is listening to (default: 1433). If you are using named instance, you may need to use port 1434.
Please ensure the database details are entered correctly before you click Connect.
Please don't hesitate to mail us at contact@ubiq.co if you face any issues. We surely reply within a day.